

You can save your scene once you are happy with it and preview it by clicking on the eye icon at the bottom of the screen. Position and resize your components to your liking. You will need to read them from your mobile device. įrom here you can create Scenes, just as you would with Streamlabs Desktop or any other live streaming software.Ĭlick Add Component on the left side of the screen to add your webcam, chat, alerts, etc. By default, everything is toggled “on.” Make changes if you wish, then click Apply. You’ll receive a popup asking if you want to apply the overlay to your alerts, chat, and events as well. Create a new project, then choose an overlay from the library. No app needed, just go directly to the Streamlabs Studio website. How to Customize Your Streamįirst you need to access Streamlabs Studio from any mobile device, or a PC if you wish (it’s easier to set up your camera through the mobile device you plan to use). Afterwards, you’ll need to download the Twitch app to your Xbox and get connected.
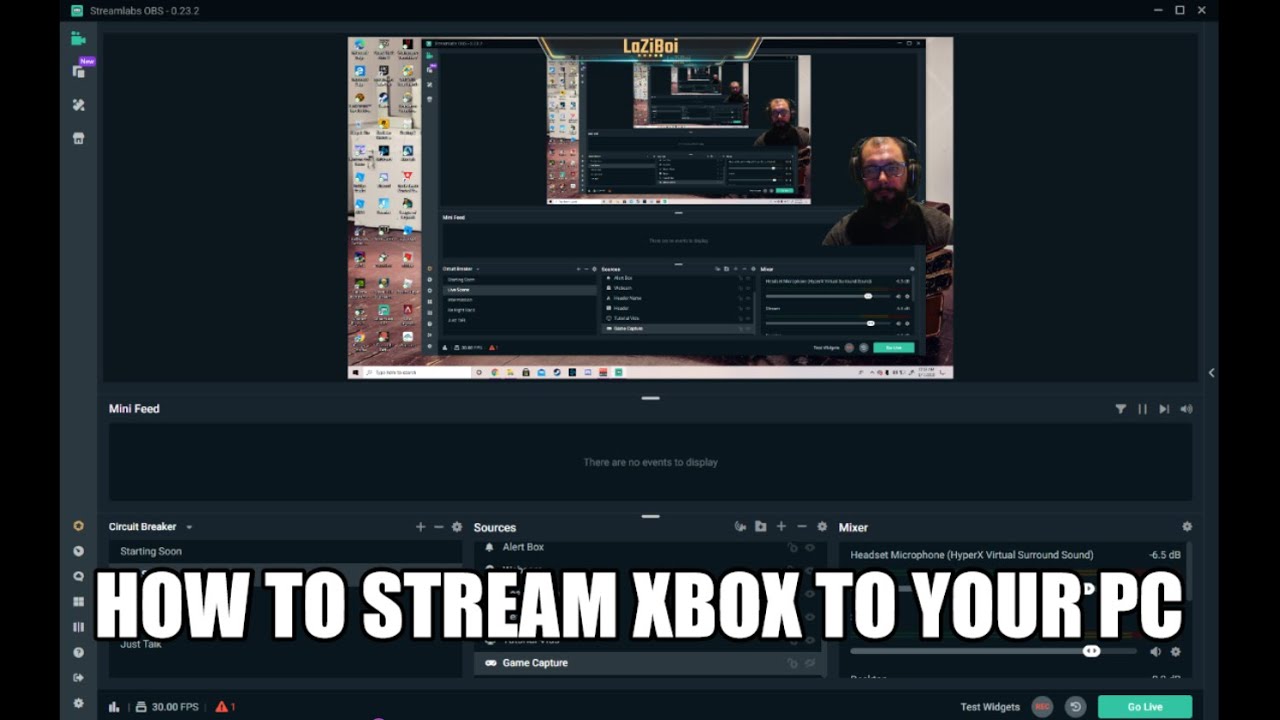
First, customize your stream within Streamlabs Studio to get everything looking how you want it. There are two steps you’ll need to take before going live with Streamlabs Studio and your Xbox. Once you go live from your Xbox, we’ll do the heavy lifting with broadcasting your professional-looking stream setup to your viewers. Within Streamlabs Studio, you can set up various projects and scenes, then control your stream from any mobile device, laptop, or PC. Streamlabs Studio is a tool that allows you to customize your stream screen with overlays, alerts, text, and more while streaming directly from your Xbox to Twitch-no PC or capture card required.


 0 kommentar(er)
0 kommentar(er)
